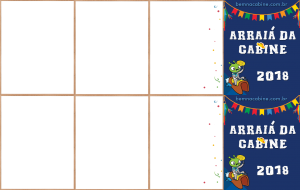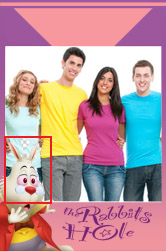Condividi le foto su Whatsapp
Mostra di più...
(Applicabile ai programmi: Specchio Magico o Cabina Fotografica/Photo Booth)
Una delle grandi caratteristiche dei nostri programmi è che consentono di inviare direttamente foto a un numero desiderato di WhatsApp.
Passo dopo passo:
* Apri il programma, vai al menu Impostazioni > Generale, e assicurati che il Codice del Paese sia corretto.
|
Paese
|
Codice
|
|---|---|
| Argentina | +54 |
| Azərbaycan | +994 |
| Bolivia | +591 |
| Brasil | +55 |
| Canada | +1 |
| Chile | +56 |
| Colombia | +57 |
| Ecuador | +593 |
| France | +33 |
| Ελλάδα | +30 |
| Kalaallit Nunaat | +299 |
| Guatemala | +502 |
| Italia | +39 |
| Lietuva | +370 |
| México | +52 |
| Nederland | +31 |
| Paraguay | +595 |
| Portugal | +351 |
| España | +34 |
| United Kingdom | +44 |
| United States | +1 |
| Uruguay | +598 |
* Vai al menu Evento > Modifica evento, assicurati che Condividi su WhatsApp sia selezionato. Poi salva le impostazioni.
* Inizia la cattura e alla fine della sessione, clicca sul pulsante di condivisione WhatsApp. Nella schermata successiva, inserisci il numero di WhatsApp dove desideri ricevere la foto. Alcuni esempi:
– Per l’Italia: se stai inviando a un numero di Roma, ad esempio, il cui prefisso è 06, inserisci il numero nel formato 0681033520
– Per altri paesi, di solito, devi solo inserire il numero di telefono, poiché non c’è il prefisso come in Brasile. Tuttavia, ci sono alcune eccezioni, come i paesi che fanno parte del “Member countries of the North American Numbering Plan (NANP)”. In questi casi, ogni paese ha, oltre al codice del paese, un prefisso di 3 cifre (eccetto Canada e Stati Uniti), come segue:
+1 – Canada o Stati Uniti
+1 340 – Isole Vergini americane
+1 670 – Isole Marianne Settentrionali
+1 671 – Guam
+1 684 – Samoa americane
+1 787, 939 – Porto Rico
+1 242 – Bahamas
+1 246 – Barbados
+1 264 – Anguilla
+1 268 – Antigua e Barbuda
+1 284 – Isole Vergini britanniche
+1 345 – Isole Cayman
+1 441 – Bermuda
+1 473 – Grenada
+1 649 – Isole Turks e Caicos
+1 664 – Montserrat
+1 721 – Sint Maarten
+1 758 – Santa Lucia
+1 767 – Dominica
+1 784 – Saint Vincent e Grenadine
+1 809, 829, 849 – Repubblica Dominicana
+1 868 – Trinidad e Tobago
+1 869 – Saint Kitts e Nevis
+1 876, 658 – Giamaica
Fatto! La foto sarà inviata al tuo WhatsApp a breve.
È importante notare che le foto vengono inviate con il nostro logo. Se desideri rimuoverlo e utilizzare il tuo, devi acquistare crediti.
Dopo l’acquisto, è necessario attendere fino a 24 ore affinché i tuoi crediti vengano caricati. Ti invieremo un’email di conferma.
Esistono due opzioni di condivisione: utilizzando il nostro account condiviso di WhatsApp o tramite il tuo account personale di WhatsApp. Nel secondo caso, il cliente dovrà fare clic sul link inviato via email e scansionare il codice QR con l’app di WhatsApp che desidera utilizzare come mittente per l’invio delle foto.
Fatto ciò, le tue foto potranno essere condivise con il tuo marchio o pubblicità.
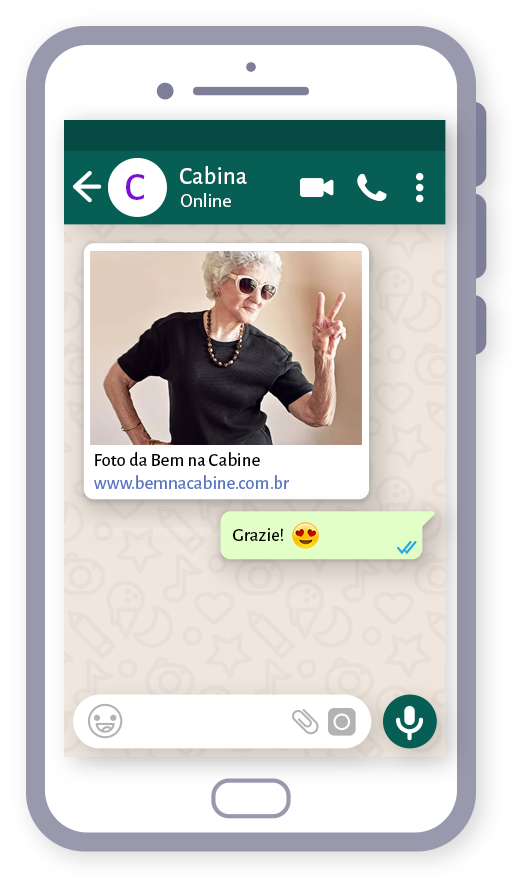
Come utilizzare l’anello LED
Mostra di più...
(Applicabile a programmi: Specchio Magico)
Una delle caratteristiche che sta diventando sempre più popolare per lo Specchio Magico è l’anello LED. Lo scopo di questo piccolo compagno è attirare l’attenzione degli ospiti e farli guardare nel punto giusto (la fotocamera!) al momento dello scatto. Poiché gli apparecchi elettronici, inclusa la fotocamera, sono tutti nascosti dietro lo specchio/pellicola riflettente, è naturale che gli ospiti possano sentirsi un po’ smarriti su dove guardare al momento del “Di cheese!”.
Il programma dello Specchio Magico (Software non ufficiale – Beta) attualmente offre 2 integrazioni di anelli LED:
- Arduino con 24 o 40 lampadine (modelli: Leonardo, Mega 1284, Mega 2560, Micro, Nano R2, Nano R3, Uno R3)
- Booth Junkie
È importante sottolineare che questo modulo di anello LED è ancora in fase di test e quindi non dovrebbe essere utilizzato ufficialmente nei tuoi eventi.
Se desideri qualcosa di pratico e sei disposto a spendere di più, alcune aziende come Booth Junkie vendono un anello LED già pronto all’uso, che consiste principalmente in una struttura di plastica con il LED montato all’interno.
Se preferisci spendere meno, puoi acquistare i prodotti separatamente e montarli seguendo il tutorial qui sotto (Arduino).
Arduino – Fai da te
Articoli che devi acquistare/possedere:
- Anello LED con 24 o 40 lampadine. La cosa più importante qui è verificare le dimensioni dell’anello/del barilotto frontale della tua fotocamera, poiché l’anello LED deve essere più grande.
- Perni rossi, verdi e blu
- Saldatore
- Scheda Arduino R3 UNO + cavo USB. Assicurati che il cavo USB abbia almeno la lunghezza del cavo USB della tua fotocamera, poiché saranno sempre collegati.
1. Innanzitutto, saldiamo i 3 perni:
Blu in IN
Rosso in GND
Verde in VCC

2. Quindi, collega i perni come segue:
VCC nella presa 5.0V
GND nella presa GND
IN in qualsiasi presa digitale


Ecco, abbiamo finito con la parte hardware!
3. Collega l’anello LED a una porta USB del tuo computer o a un hub USB. In questo momento, Windows visualizzerà una finestra accanto all’orologio, informandoti che sta installando alcuni driver. Attendi finché non segnala che i driver sono stati installati con successo.
4. Ora è necessario installare manualmente i driver di Arduino, poiché quelli installati da Windows non sono sufficienti. Innanzitutto, scarica questo file zip e, una volta scaricato, decomprimilo in una cartella chiamata DriversArduino.
Vai su “Gestione dispositivi” (Start &
gt; Pannello di controllo > Hardware).
Nel caso di Windows 7, il tuo modello di Arduino verrà di solito visualizzato nel gruppo “Altri dispositivi”.
In Windows 8 o 10 verrà visualizzato nel gruppo “Porte (COM e LPT)”, ma se vedi più di 1 elemento in questo gruppo, devi identificare quale appartiene ad Arduino. Per fare ciò, annota gli elementi dell’elenco e quindi scollega Arduino dalla porta USB. Nota che l’elenco si aggiornerà automaticamente e questa volta mostrerà solo gli altri dispositivi.
Quello che non è apparso nell’elenco appartiene ad Arduino. Ricollega Arduino alla porta USB, attendi che l’elenco si aggiorni, fai clic con il pulsante destro sull’elemento che si riferisce ad Arduino e vai su Aggiorna driver > Cerca software del driver nel computer > Cerca. A questo punto, cerca la cartella DriversArduino che abbiamo menzionato sopra > OK > Avanti.
Presto comparirà una nuova finestra. Premi Installa. Quindi Windows ti informerà che i driver sono stati installati con successo. Clicca su Chiudi.
5. Ora dobbiamo verificare se il programma dello Specchio Magico riconoscerà l’attrezzatura. Per farlo, apri il programma e vai al menu Impostazioni > Generali > LED:
Nel campo Abilitato, clicca su Sì e verifica se accanto a questo campo compare un messaggio (Arduino rilevato). In caso positivo, procedi compilando i seguenti campi:
Arduino = (scegli il tuo modello)
Porta COM = (Rileva automaticamente)
Numero di lampade anello LED = (scegli il numero di lampade)
Nei campi successivi, definirai quando vuoi che l’anello entri in azione: prima che la foto venga scattata o durante il conto alla rovescia o entrambi.
Per entrambi i casi, è possibile scegliere tra una lista di effetti (Elica, Giostra, Montagne Russe o Esplosione di Luci).
Per il contatore, c’è un effetto aggiuntivo (Circuito) in cui puoi definire il colore che verrà mostrato ogni secondo che passa.
Clicca su Salva e attendi che il programma si riavvii (questo potrebbe richiedere circa 30 secondi, poiché il programma comunicherà con Arduino per salvare le impostazioni).
Ecco fatto! Ora fai una prova e osserva come funziona.
Da ora in poi, la maggior parte degli ospiti sarà attratta da questi fantastici effetti dell’anello LED e guarderà naturalmente verso la fotocamera (senza che tu lo chieda!), risultando nelle migliori foto!
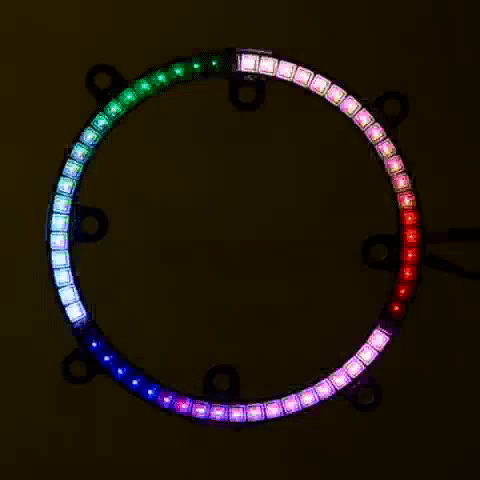
Non hai ancora una stampante o non desideri stampare?
Mostra di più...
(Applicabile ai programmi: Specchio Magico o Cabina)
In generale, ci sono due situazioni in cui non si dispone di una stampante: sei ancora nella fase di scoperta e desideri per il momento solo testare i nostri programmi, o il servizio che offrirai al tuo cliente finale include solo la consegna di foto digitali e/o la loro condivisione.
In entrambi i casi, è necessario installare almeno una stampante virtuale. Il processo è relativamente semplice.
Per farlo, accedi al Pannello di controllo (di Windows) > Stampanti e aggiungi una nuova stampante locale sulla porta LPT1. Nell’elenco, scegli la HP Photosmart A710 series (se Windows 7) o HP Photosmart 5510 series Class Driver (se Windows 8 o 10) e procedi fino alla fine.
Quando ti verrà chiesto se desideri condividere, seleziona No. Dopo di ciò, fai clic con il pulsante destro sulla stampante appena creata e vai su “Preferenze di stampa” > pulsante “Avanzate” > Formato carta: A6.
Cornici/Modelli: Creare nuovi o utilizzare quelli esistenti
Mostra di più...
(Applicabile ai programmi: Specchio Magico o Fotocabina)
Scenario 1:
Il tuo cliente non ha fornito istruzioni dettagliate su come dovrebbe apparire la disposizione della cornice, quindi sei libero di scegliere uno dei telai esistenti offerti dal programma.
Tutto ciò che devi fare è andare alla schermata Cambia Cornice, selezionare la cornice desiderata e fare clic su Importa immagine e selezionare l’immagine di sfondo desiderata.
Scenario 2:
Il tuo cliente ti ha inviato un modello di cornice che ha trovato interessante, dicendo: “Voglio qualcosa di esattamente così o simile”, con 3 pose e devono essere disposte in questo modo:

Il passo successivo è verificare se il programma ha una cornice in cui le pose siano in queste posizioni. No? Allora è necessario creare una nuova cornice. Per farlo, è necessario generare ciò che chiamiamo sagoma. Osserva che la sagoma è un’immagine “grezza”, con uno sfondo di un solo colore e con rettangoli che rappresentano esattamente la posizione delle pose nell’immagine di sfondo sopra.
Per vedere meglio i dettagli, scarica qui il file ZIP contenente la sagoma e lo sfondo.
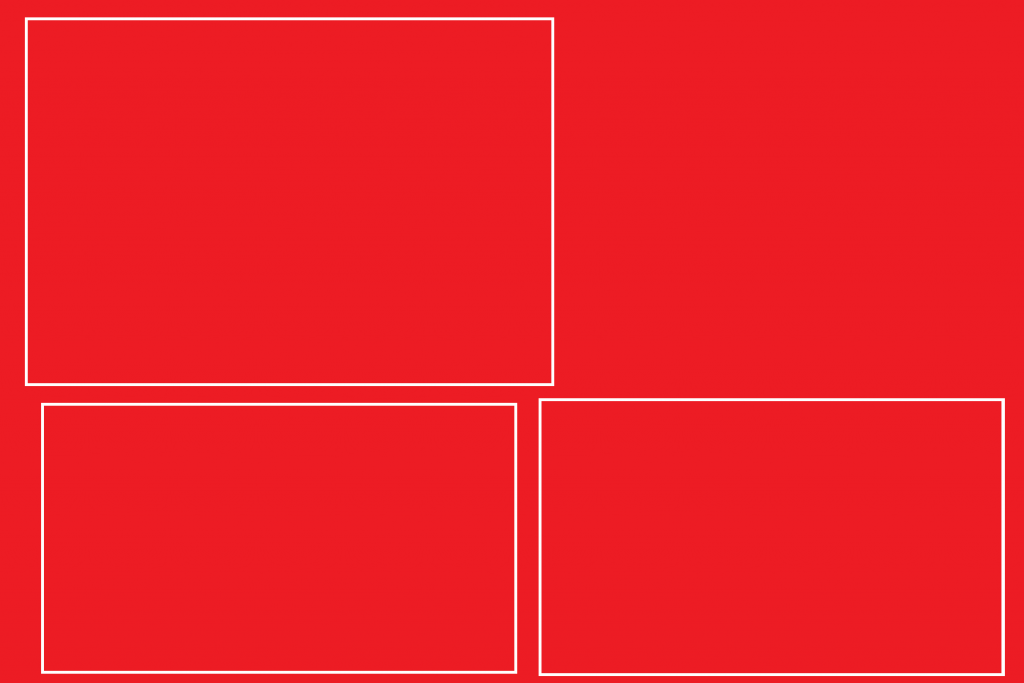
I requisiti della sagoma sono:
- L’immagine deve essere in formato PNG
- La proporzione tra larghezza e altezza deve essere esattamente 1,5 (per foto 10×15). Esempio: larghezza = 1500px e altezza = 1000px
Puoi creare la sagoma in qualsiasi programma di grafica, ma il più consigliato è il vecchio Paint di Windows. Questo perché le linee dei rettangoli devono essere al 100% pulite; alcuni programmi di grafica generano un “effetto fumé” intorno alle linee, e questo non è desiderato.
Con la sagoma pronta, accedi alla schermata “Modifica cornice”, clicca sull’ultima scheda “Aggiungi nuova” e scegli in quale orientamento importare la sagoma. Nel nostro caso, le pose devono essere in orizzontale. Fai clic su Importa modalità paesaggio e cerca la sagoma rossa che abbiamo generato sopra:
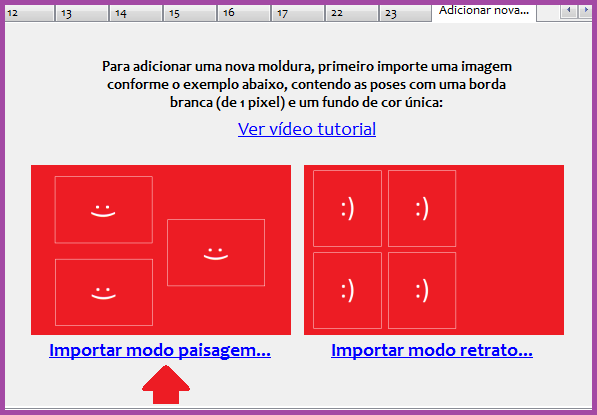
Il programma segnalerà un’importazione riuscita e genererà una nuova scheda per la nuova cornice (prima della scheda “Aggiungi nuova”):
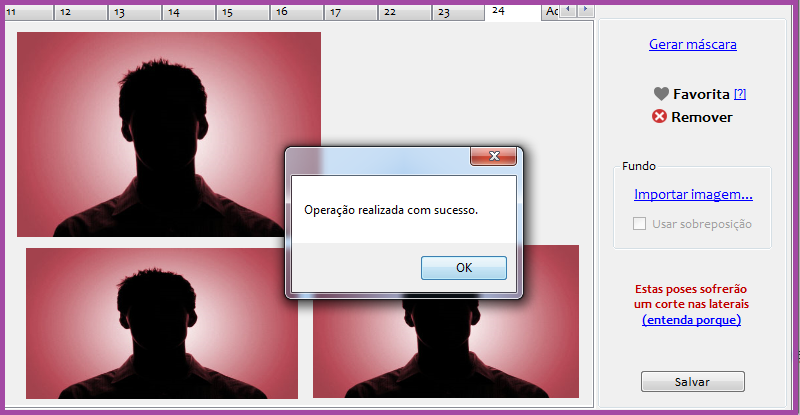
Successivamente, devi modificare la sagoma in un programma grafico (Photoshop, Corel, Illustrator – o se non ne hai, puoi usare questo sito www.vectr.com) e aggiungere tutto il necessario (immagini, testo, ecc.), quindi salvarlo.
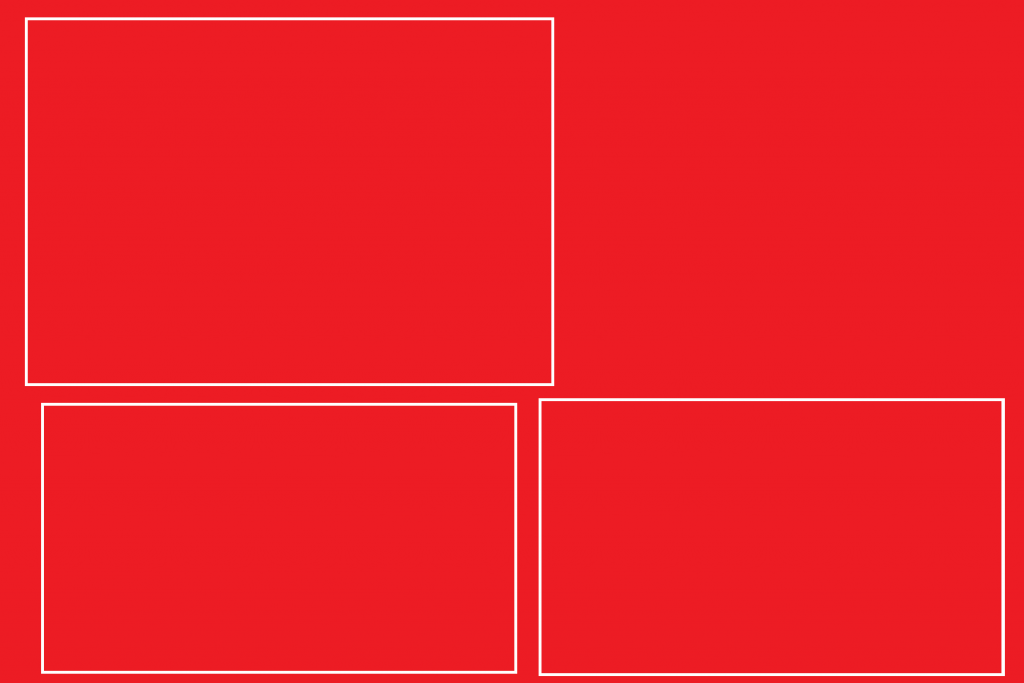 >
>
Dopo di che, torna al programma e, nella cornice appena creata, clicca su Importa immagine… e individua l’immagine di sfondo appena creata. Fatto!
Se desideri importare un’immagine in formato ritratto, l’unica cosa che devi fare preventivamente è assicurarti che le immagini siano ruotate a sinistra, 90 gradi.
Clicca su Importa modalità ritratto, e da lì, segui semplicemente i passaggi precedenti.
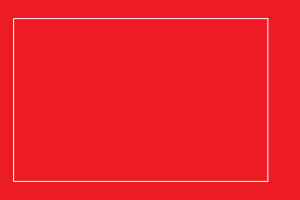 >
>
Scenario 3:
Il tuo cliente ha solo dato un’idea generale di come vuole la cornice, senza fornire ulteriori dettagli: “Oh, vorrei qualcosa di semplice con uno sfondo di ciliegio e un disegno di una coppia”. In questo caso, puoi seguire due percorsi:
- Ti è piaciuto qualche modello che il programma già offre: accedi alla schermata “Modifica cornice”, scegli una cornice che ti piace e fai clic su Genera maschera. Questo genererà una sagoma che userai come riferimento per la posizione delle pose. Modificala in un programma grafico (Photoshop, Corel, Illustrator – o se non ne hai, puoi usare questo sito www.vectr.com) e aggiungi tutto il necessario (immagini, testo, ecc.), quindi salvalo. Dopodiché, torna alla cornice che ti è piaciuta, fai clic su Importa immagine… e individua l’immagine di sfondo appena creata. Fatto!
. - Vuoi creare una cornice da zero, diversa da quelle offerte dal programma, basata sull’idea del cliente. Guarda il video qui sotto:
.
Come Stampare Strisce Fotografiche
Mostra di più...
(Applicabile ai programmi: Specchio Magico o Cabina Fotografica)
Dalla creazione della cabina fotografica (come mostrato nella sezione Curiosità), le strisce fotografiche sono state precursori di questa moda mondiale, che è la fotografia istantanea.

Ancora oggi è molto popolare, soprattutto perché occupa meno spazio e funge anche da segnalibro per gli amanti della lettura.
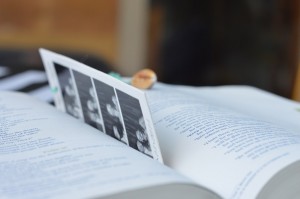
Ma dove acquistare la carta o la pellicola per questo tipo di foto? La risposta è semplice: non esiste. Il segreto dietro la striscia fotografica è che non è altro che una foto 10×15 cm tagliata a metà, generando così 2 foto da 5×15 cm (o 2×6 pollici).
Questo taglio può essere effettuato in due modi: manualmente o tramite la stampante. Il taglio manuale può essere eseguito con una ghigliottina o delle forbici, ad esempio. D’altra parte, il taglio effettuato dalla stampante avviene in modo automatico.
Non entrerò nei dettagli sul taglio manuale perché è relativamente semplice, giusto?
Per quanto riguarda il taglio della stampante, è necessario verificare con il produttore se questa opzione è disponibile. Le stampanti termiche/sublimatiche più recenti (negli ultimi 4 anni) offrono questa opzione. Alcuni esempi sono: Alfa Olmec CS2, Fujifilm ASK-300, DNP RX1, HiTi P520L, P150L, tra le altre.
Se la stampante offre questa funzione, il passo successivo è abilitarla. Prendendo ad esempio la stampante DNP RX1, ciò può essere fatto tramite il Pannello di controllo > Dispositivi e stampanti > Fai clic con il pulsante destro del mouse sulla tua stampante > Preferenze di stampa > Opzioni avanzate:
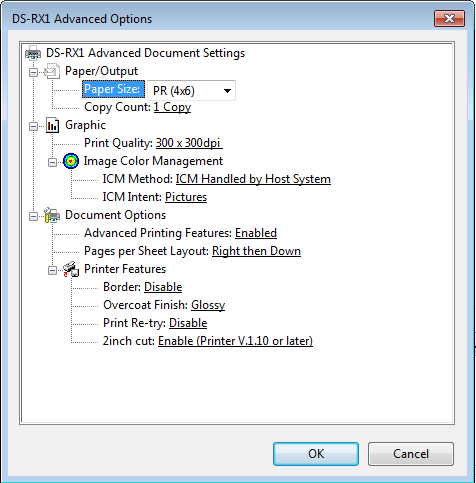
I campi chiave qui sono:
Formato carta: 4×6 pollici / 10×15 cm
Taglio da 2 pollici: Abilitato
Fai clic su OK e successivamente su OK di nuovo.
Per la HiTi P510L o P510S:
Alcune stampanti HiTi P510S vengono fornite con un CD contenente driver più vecchi che non includono l’opzione di taglio delle strisce. Fortunatamente, c’è una soluzione semplice a questo: vai al sito web di HiTi, scarica il driver corretto per il tuo sistema operativo e installalo sul tuo computer. (Importante: su Windows 7, assicurati che la stampante non sia collegata né accesa durante l’installazione del driver della stampante). Dopo l’installazione del driver, vedrai che c’è un’opzione per “Diviso 6 × 4 (6 × 2)” – guarda l’immagine qui sotto. Seleziona questa dimensione di carta per stampare due strisce da 5×15 cm.
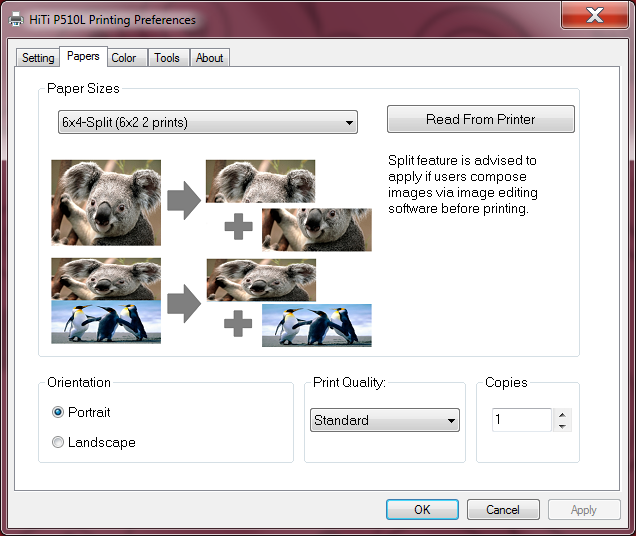
Dopo questo, il passo successivo è accedere al programma, andare al menu Impostazioni > Stampa, annotare i valori attuali e quindi impostare i valori di seguito (annotali anche perché sono utili per l’uso specifico delle strisce fotografiche):
Ritratto
0.18
0.18
0.15
0.08
3.9
4.2
Dopo questo passo, nella schermata di scelta della cornice, seleziona tra le cornici 6 o 7. Se scegli la 7, puoi importare questa immagine di sfondo come esempio:
Ancora nella schermata di scelta della cornice, spunta l’opzione “Utilizzare sovrapposizione”.
Puoi scaricare anche il file Photoshop per modificarlo a tuo piacimento.
Tutto pronto! Avvia la sessione fotografica e lascia che il programma e la stampante facciano il resto.
Alla fine della sessione, la stampante genererà 2 strisce fotografiche.
Problema con i bordi bianchi?
Mostra di più...
(Applicabile a tutti i programmi)
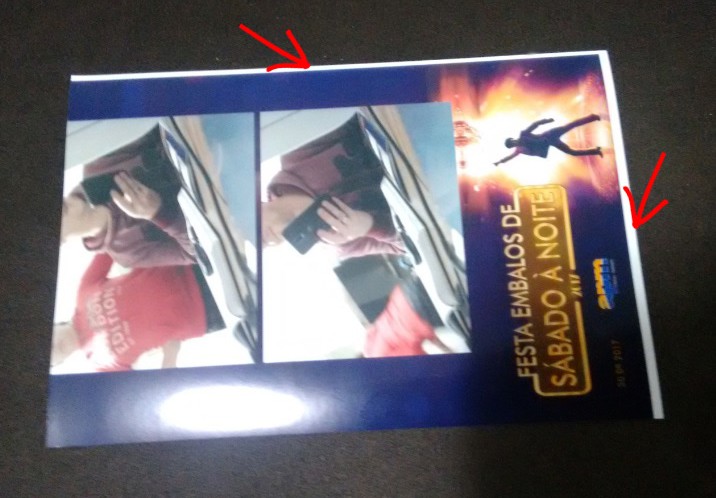
Poiché ogni stampante ha una configurazione di stampa diversa, l’immagine stampata potrebbe non adattarsi perfettamente alla cornice, e lo noterai attraverso i bordi bianchi che appariranno ai lati della foto stampata. È necessario calibrare nel menu Impostazioni> Stampa. Ecco gli elementi e cosa significa ciascuno:
Nel caso della foto stampata sopra, il modo migliore per eliminare i bordi bianchi sarebbe ridurre almeno di 0,6 il margine superiore (la foto si alzerà) e aumentare di almeno 0,8 il margine sinistro generale (la foto si sposterà più a destra).
Se noti che, anche spostando la foto, compare un altro bordo sul lato opposto, prima regola le impostazioni sopra in modo che la foto tocchi il lato sinistro (coprendo il bordo sinistro) e tocchi anche l’angolo superiore (coprendo il bordo superiore). Poi, aumenta i valori dei campi % Aumento Sfondo (A) e % Aumento Sfondo (L). Ad esempio, puoi aumentare di 0,8 (se il valore attuale è 4,2, cambialo a 5,0).
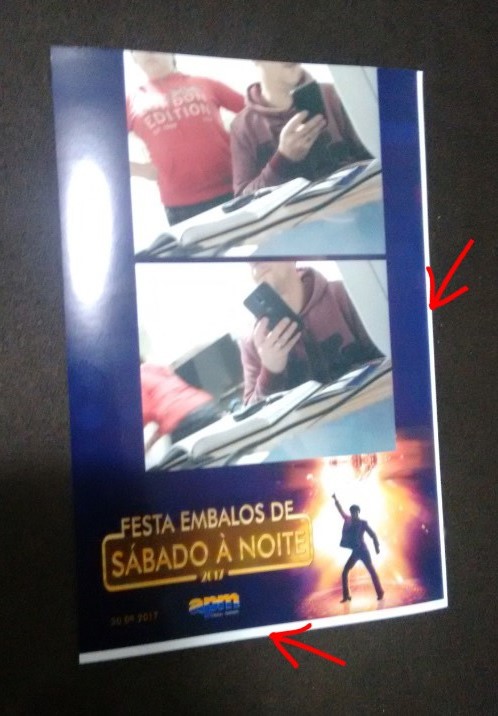
Una volta ottenute le impostazioni perfette, devi annotarle e associarle alla stampante che hai usato, perché se formatti il tuo computer o reinstalli il programma, basterà reinserirle nel programma.
Nota importante per alcune stampanti come Epson L380 / L120 / L395 / L1300 / L455 / L805 / L495 / L4160 / L800: compare ancora un ampio bordo bianco?
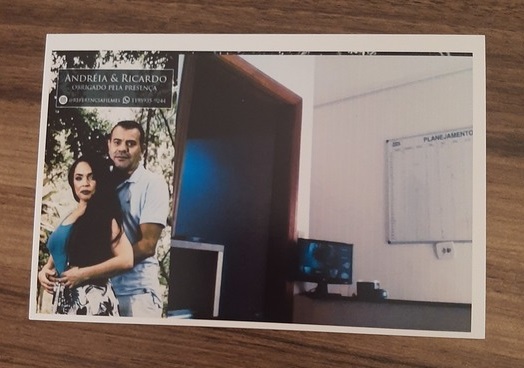
Questo potrebbe essere dovuto ai margini della tua stampante, e l’unico modo per stampare fino al bordo della tua pagina è una funzione chiamata “stampa senza bordi / borderless printing“. Sfortunatamente, non tutte le stampanti hanno la stampa senza bordi, quindi non c’è garanzia che tu possa farlo. Il modo più semplice è cercare su Google il modello della tua stampante e trovarlo sul sito web del produttore. Verifica l’elenco delle specifiche o delle caratteristiche per la stampa senza bordi.
In caso contrario, vai alle impostazioni della tua stampante (accessibili quando vai a stampare) e seleziona “Preferenze” o “Opzioni avanzate”. Speriamo che in qualche parte di queste opzioni troverai l’opzione per consentire la stampa senza bordi.
Instagram Hashtag – Come utilizzare
Mostra di più...
Prima di entrare nell’illustrazione su come utilizzare il nostro programma, è importante sapere come creare un hashtag su Instagram.
Il programma Instagram Hashtag funziona in 2 modalità:
- Automatico: le foto vengono stampate automaticamente man mano che vengono pubblicate (1 copia per foto stampata).
- Manuale: puoi scegliere quali foto stampare e quante copie.
Puoi effettuare 2 tipi di stampa:
- 10x15cm (4×6″ = A6)
- 2x 7,5cm (foto uguali 4×3″) – Stile polaroid
Requisiti necessari per il corretto funzionamento del software:
- Computer con sistema operativo Windows (7, 8 o 10) e il programma Instagram Hashtag installato;
- Telefono cellulare con sistema operativo Android o IOS e l’app Instagram installata;
- Stampante che supporta la stampa nel formato 10X15cm (carta nota come A6 o 4X6 pollici);
- Sia il computer che il telefono cellulare devono essere connessi a Internet;
Fatto ciò, apri il programma Hashtag di Instagram. In questo tutorial, copriremo solo la modalità automatica di funzionamento. Entrambe le modalità sono relativamente semplici e intuitive. Le differenze principali sono:
- Nel modo manuale, le foto verranno stampate solo se lo desideri. Inoltre, puoi impostare il numero di copie (in automatico, viene stampata 1 copia per ogni foto pubblicata).
- Nel modo manuale, c’è un campo aggiuntivo nella schermata principale in cui puoi filtrare le foto per l’utente che le ha pubblicate.
- Nel modo manuale, il programma non ricerca costantemente nuove foto; devi fare clic su “Carica altre foto”.
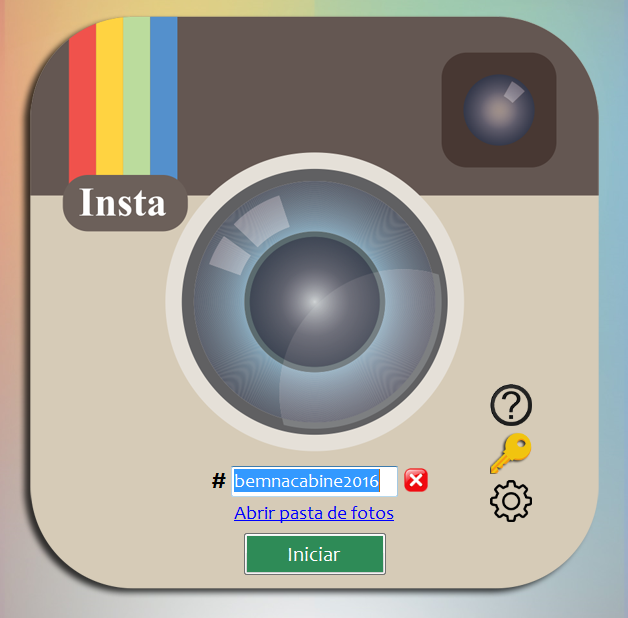
Vai al menu delle impostazioni (icona a forma di ingranaggio) > scheda ‘Generale’ e configura la stampante da utilizzare per stampare la foto.
Sempre nel menu delle impostazioni > scheda ‘Foto’, imposta tutti i dettagli relativi alla foto da stampare:
- Mostra dati utente: definisce se visualizzare o meno il nome dell’utente che ha pubblicato la foto;
- Mostra data: imposta se visualizzare o meno la data in cui è stata pubblicata la foto;
- Mostra descrizione: definisce se mostrare o meno la descrizione della foto pubblicata;
- Centra descrizione: centra la descrizione sotto la foto catturata;
- Margine superiore: definisce quanto lontano deve muoversi la foto stampata in centimetri (in caso di dubbio, non è necessario cambiarlo);
- Margine sinistro: definisce quanto lontano deve spostarsi la foto stampata a destra, in centimetri (in caso di dubbio, non è necessario cambiarlo);
- % Aumento fondo (Altezza): definisce quanto deve essere aumentata l’altezza dell’immagine di sfondo in percentuale (in caso di dubbio, non è necessario cambiarlo);
- % Aumento fondo (Larghezza): definisce quanto deve essere aumentata la larghezza dell’immagine di sfondo in percentuale (in caso di dubbio, non è necessario cambiarlo);
- Formato foto stampata: imposta il formato desiderato per la foto (1 foto 10×15cm o 2 foto 10×7.5cm);
- Foto di dimensioni diverse: se si desidera mantenere le dimensioni originali della foto pubblicata (senza ritagli), la foto catturata può trovarsi al di fuori dello spazio stabilito per essa. Se si sceglie di non mantenere le dimensioni originali (ritaglio), la foto avrà sempre il formato stabilito accanto (quadrato – la maggior parte delle foto pubblicate è in questo formato). In questo caso, se la foto non è originariamente quadrata, verrà ritagliata quadrata.
- Usa sovrapposizione: verifica se la tua immagine di sfondo è in formato PNG e lo spazio per la foto è trasparente;
- Gira immagini e testo: spunta questa opzione se desideri che la tua foto e il testo ruotino di 90 gradi in senso orario;
- Anteprima di stampa: questo serve per ottenere un’anteprima di come apparirà la tua stampa senza stamparla effettivamente;
- Ripristina impostazioni: se desideri ripristinare le impostazioni originali del programma;
Fai clic su Importa nuovo sfondo e cerca un’immagine sul tuo computer (deve essere in modalità ritratto/verticale).
I seguenti elementi possono essere spostati o ridimensionati con il mouse:
 |
|
Una volta fatto ciò, fai clic su Salva e attendi che il programma si riavvii. Successivamente:
-
-
- In schermata principale, inserisci un nuovo hashtag (uno che non abbia troppe foto pubblicate è preferibile, ma almeno 10). Non è necessario fornire il hash (#). Se l’hashtag inserito ha già delle immagini associate, il sistema ti chiederà se desideri utilizzarlo. Ricorda che in modalità automatica tutte queste foto verranno stampate (a meno che tu non abbia impostato una data di inizio cattura nella scheda ‘Generale’). La creazione di un hashtag avviene automaticamente nel momento in cui commenti con il testo #tuohashtag su qualsiasi foto, vecchia o nuova;
- Sul tuo cellulare, apri Instagram, modifica il tuo profilo e disabilita l’opzione che indica che le tue pubblicazioni o foto sono private. In questo modo, il programma potrà vederle e catturarle.
.
.
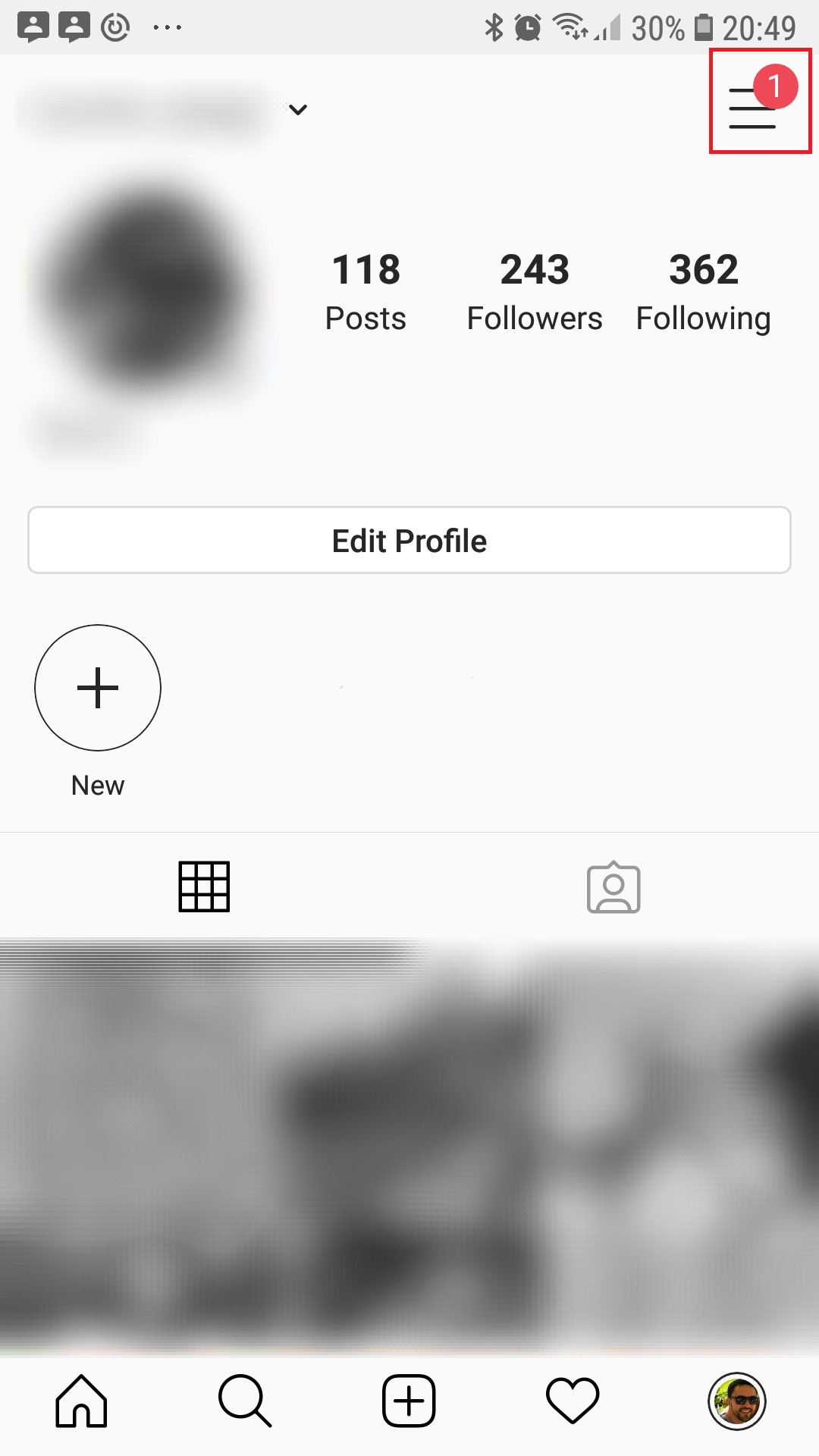
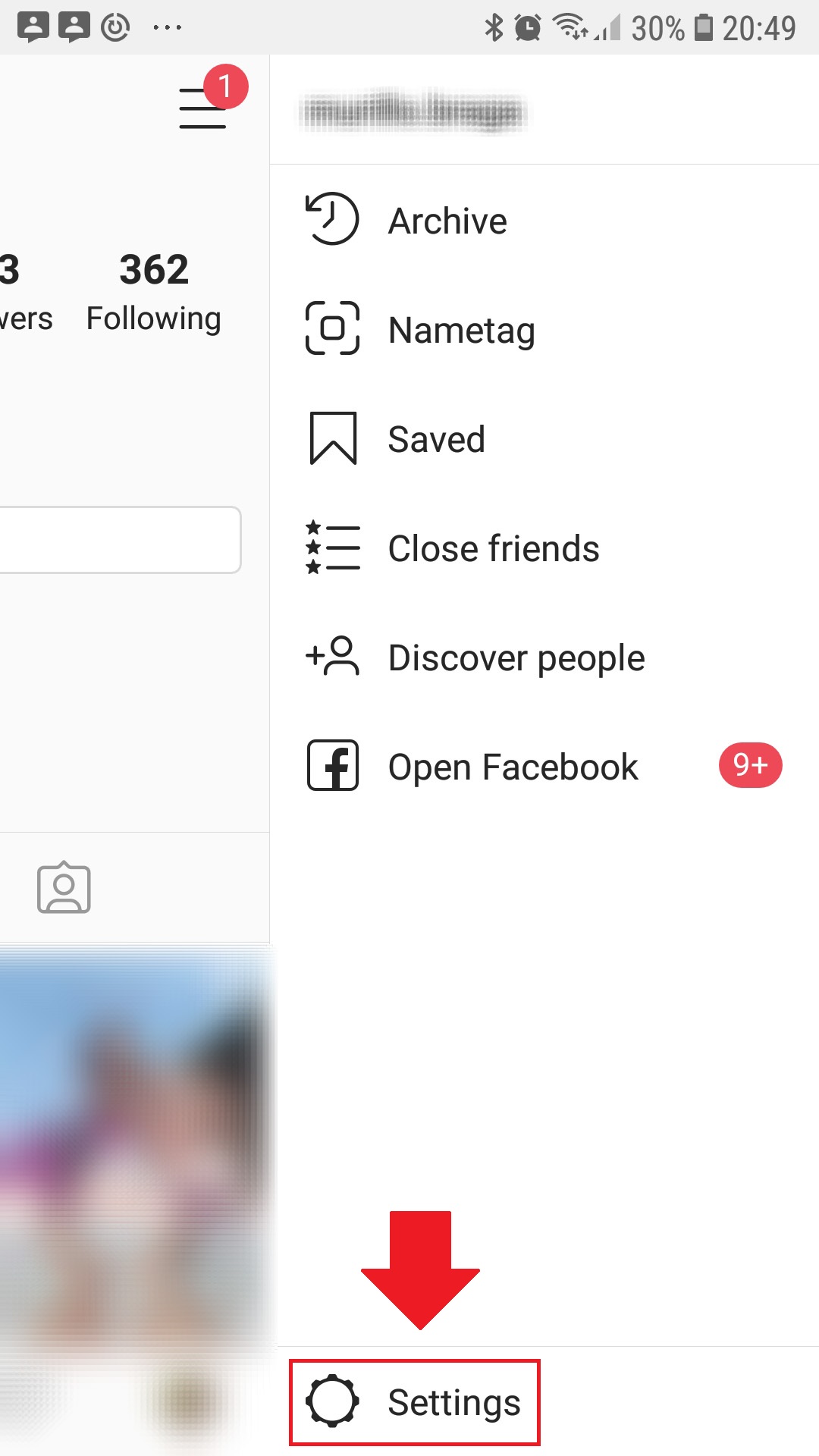
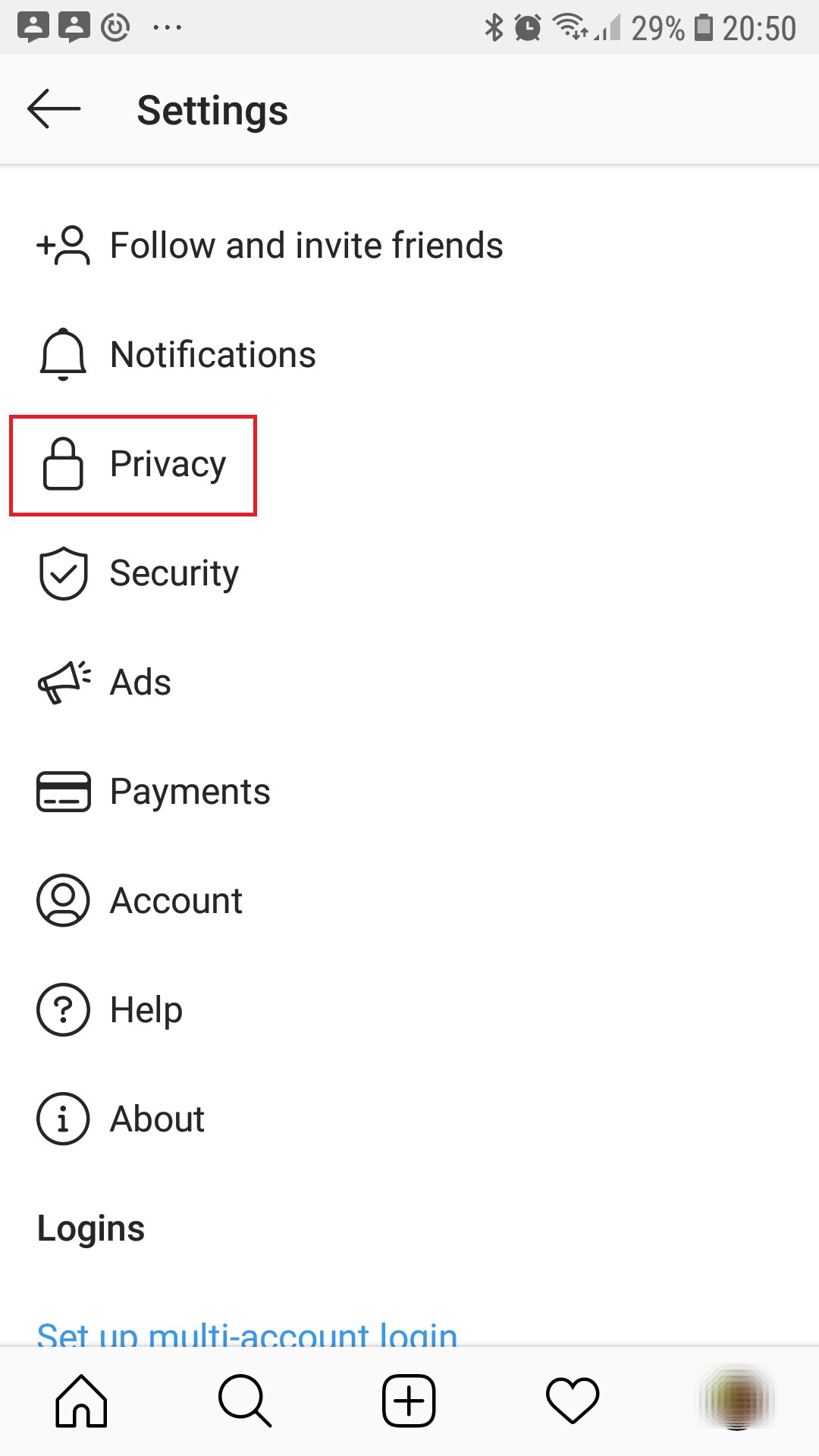
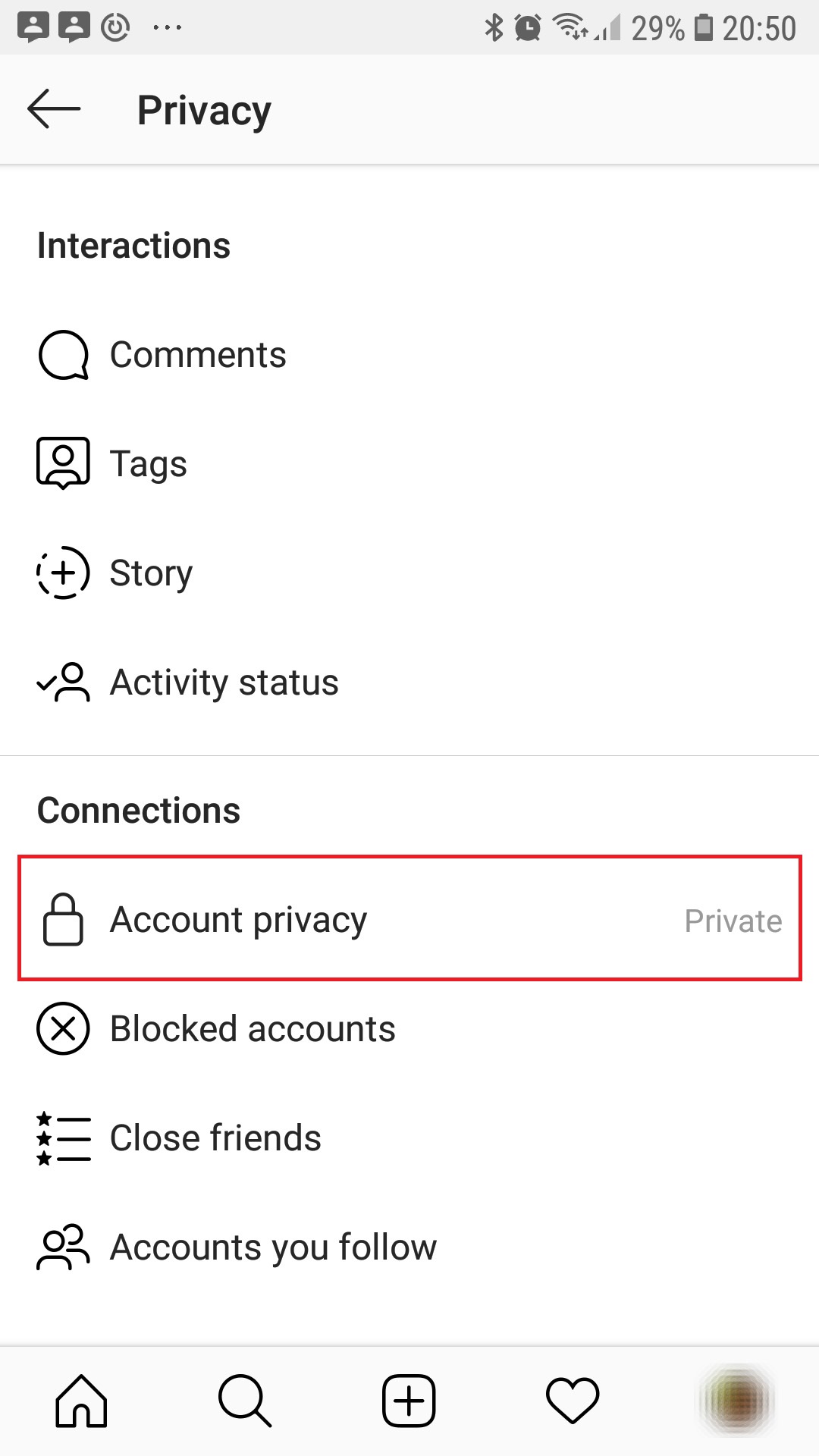
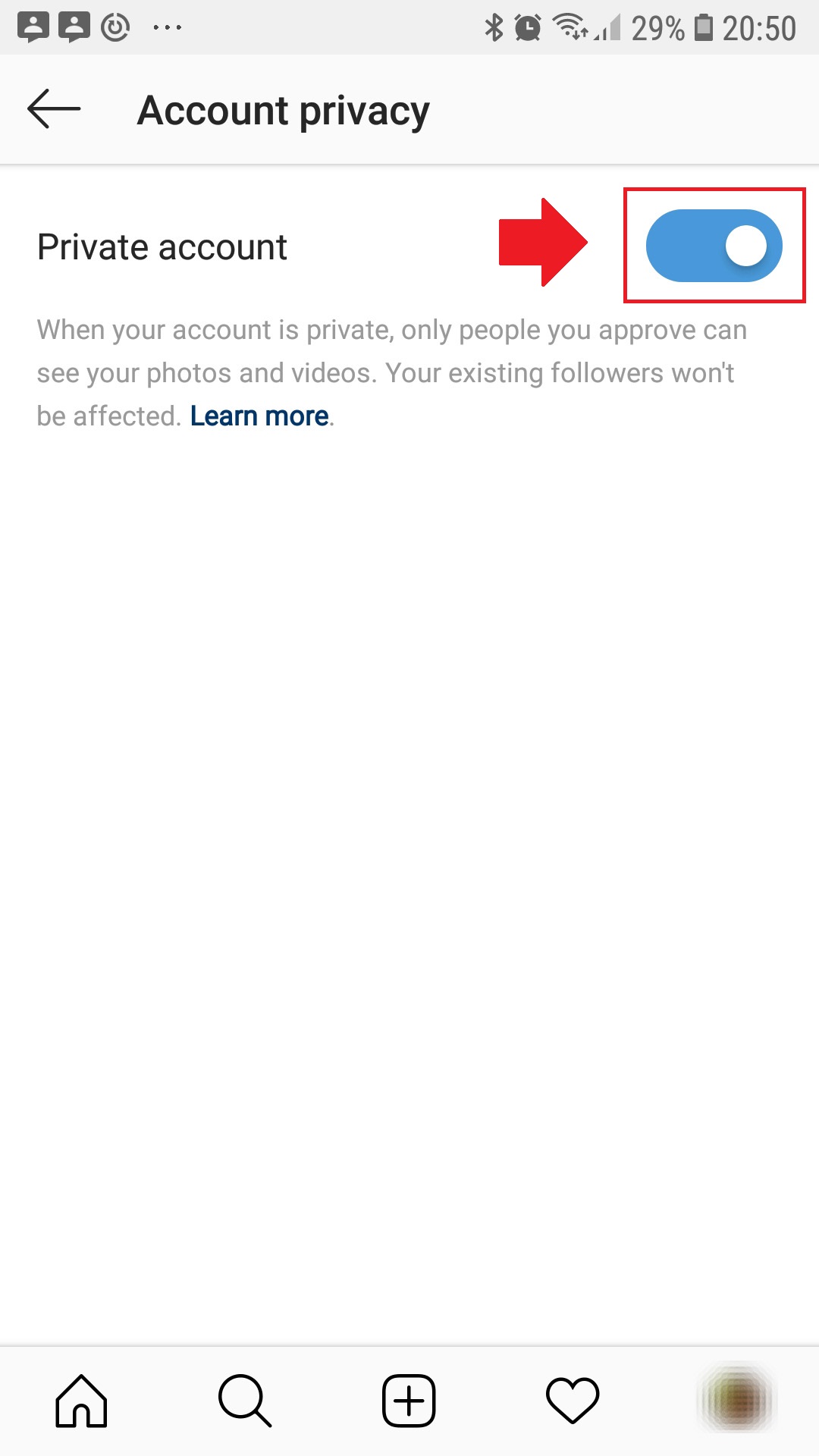
.
. - Clicca su Inizia. A questo punto, il programma impiegherà circa 10-15 secondi per aprire il browser Mozilla Firefox e iniziare il processo di cattura e stampa. Man mano che vengono condivise nuove foto, il programma avvia una nuova stampa;
- Pubblica una nuova foto nel tuo profilo o utilizza semplicemente una esistente. Aggiungi un commento che contenga l’hashtag in questione (ad esempio: #matrimoniojuan);
- Attendi qualche secondo affinché venga stampata la foto. La stampa avverrà in modo automatico.
-
Ogni nuova foto pubblicata su Instagram verrà stampata automaticamente.
Se desideri mettere in pausa il processo, fai clic su Metti in pausa.
Modelli pronti
Se desideri un formato 2x 10×7.5cm pronto all’uso, conosciuto anche come stile Polaroid:
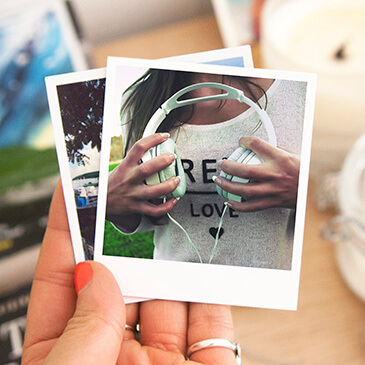
- Scarica qui il file zip contenente l’immagine di sfondo e il file di configurazione. Per l’immagine, importala con Importa nuovo sfondo. Per il file di configurazione, importalo con Importa configurazione.
Proiettare foto su grande schermo, proiettore o TV: installazione e configurazione
Mostra di più...
(Applicabile ai programmi: Fotomatón/Cabina o Instagram Hashtag)
Il programma Schermo Grande deve essere scaricato separatamente e funziona solo in combinazione con un altro programma, sia Fotomatón che Instagram Hashtag.
Come procedere:
- Assicurarsi di avere uno dei programmi precedenti già installato;
- Assicurarsi anche di aver scattato almeno 10 foto in modo che ci siano abbastanza immagini da mostrare nella presentazione;
- Fatto ciò, scaricare il programma Schermo Grande da questo link;
- Estrarre e comprimere l’installatore. L’installazione deve essere eseguita nella stessa cartella del programma in cui si desidera che lo schermo estragga le immagini:
…
Per Instagram Hashtag: C:\Program Files (x86)\Bem na Cabine\Instagram
Per Fotomatón: C:\Program Files (x86)\Bem na Cabine\Photo Booth
…
Nota: Se il sistema operativo Windows è in un’altra lingua, il nome “Program Files” potrebbe variare, ad esempio, “Program Files” per Windows in inglese.
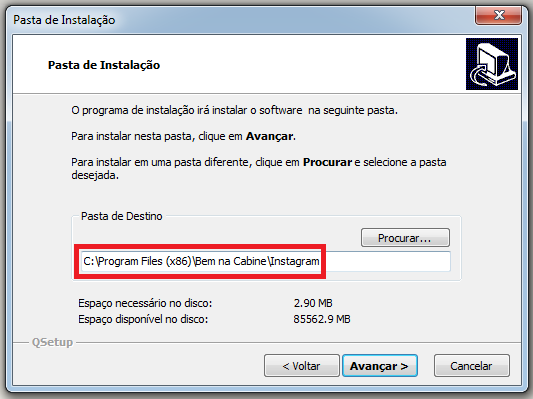
- Fare clic su Avanti fino al termine dell’installazione;
- Verrà aggiunto un collegamento sul desktop (Telao). Eseguirlo;
- Quando lo apri, seleziona quale evento desideri che venga visualizzato sullo schermo. In questa lista vedrai tutti gli eventi o hashtag creati nel programma;
- Scegli l’immagine di sfondo che apparirà sullo schermo cliccando su Cambia immagine di sfondo;
- Fare clic su Inizia;
- Verrà visualizzato un messaggio informativo. Fare clic su OK;
- Successivamente si aprirà una presentazione di diapositive e occuperà solo una parte dello schermo. Puoi trascinarlo su uno schermo esteso (che può essere un monitor, uno schermo grande, un proiettore o una TV) e poi metterlo a schermo intero, premendo M;
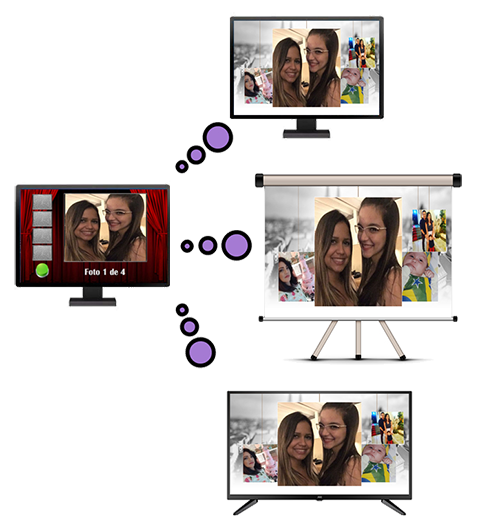
- Per uscire, premere ESC.
Puoi avere il tuo programma Fotomatón o Instagram Hashtag nella schermata principale mentre la presentazione delle foto viene mostrata sullo schermo esteso. Uno non interferirà con il funzionamento dell’altro.
Software per la Stampa di Massa – Come usare
Mostra di più...
- Computer con sistema operativo Windows 7, 8 o 10 e programma Foto del Recuerdo installato;
- Stampante che effettua stampe nel formato 10X15 cm (carta nota come A6 o 4X6 pollici);
Una volta soddisfatti i requisiti sopra, sul tuo computer, apri il programma Foto del Recuerdo.
La tua stampante deve essere accesa e configurata come predefinita nel pannello di controllo:
Su Windows 8: https://windows.microsoft.com/it-it/windows-8/set-change-your-default-printer o
Su Windows 7: https://windows.microsoft.com/it-it/windows7/automatically-switch-default-printers-between-home-work-or-school
Successivamente, assicurati che la stampante sia configurata per stampare in 10×15 cm (4×6 pollici o carta A6).
Cliccando sul campo Cartella, individua la cartella in cui si trovano le foto. Come prova iniziale, ti consiglio di creare una qualsiasi cartella, aggiungere 2 immagini e utilizzarla come riferimento. Quando tutto funziona, puoi passare alla cartella in cui si trovano tutte le tue immagini.
Poi vai su Cambia cornice, scegli la cornice desiderata e importa un fondo per essa, che può essere completo o parziale. Se desideri che l’immagine di sfondo si sovrapponga alla foto scattata, spunta Usa sovrapposizione* e importa un fondo.
* La sovrapposizione non è altro che l’immagine che verrà sovrapposta alla foto scattata. Dai un’occhiata a questo esempio di come la testa di un coniglio si sovrappone all’immagine delle persone:
Clicca su Salva. Poi clicca su Stampa e attendi che l’orologio a clessidra smetta di girare. Dopo di che, clicca sul link Apri cartella foto e il sistema aprirà una cartella con le foto montate e stampate.
Nota: il software stamperà solo un’immagine per foto. Se desideri ristampare qualsiasi immagine, devi scegliere l’opzione Stampa foto specifica e inserire il nome della foto/file desiderato.
Software per la Stampa di Massa – Invio tramite Wi-Fi
Mostra di più...
Il programma Software per la Stampa di Massa offre la funzione di ricevere foto in remoto tramite Wi-Fi, anche se questa rete non dispone di connessione internet. Ad esempio, è possibile attivare il router Wi-Fi sul proprio dispositivo mobile (hotspot mobile) e, non appena la nuova rete Wi-Fi è disponibile, connettere il computer ad essa.
Il passo successivo è abilitare la modalità Wi-Fi nel programma Software per la Stampa di Massa. Per farlo, fare clic sull’icona mostrata di seguito, in giallo (Clicca per attivare). Se il programma visualizza il messaggio “Per iniziare a utilizzare questa funzione, è necessario installare IIS. Visita il nostro sito web, vai su Software > Tutorial, cerca il tutorial chiamato ‘Software per la Stampa di Massa – Invio tramite Wi-Fi’ e segui i passaggi indicati in esso”, è necessario eseguire un passo aggiuntivo per garantire che la funzione Wi-Fi funzioni correttamente.
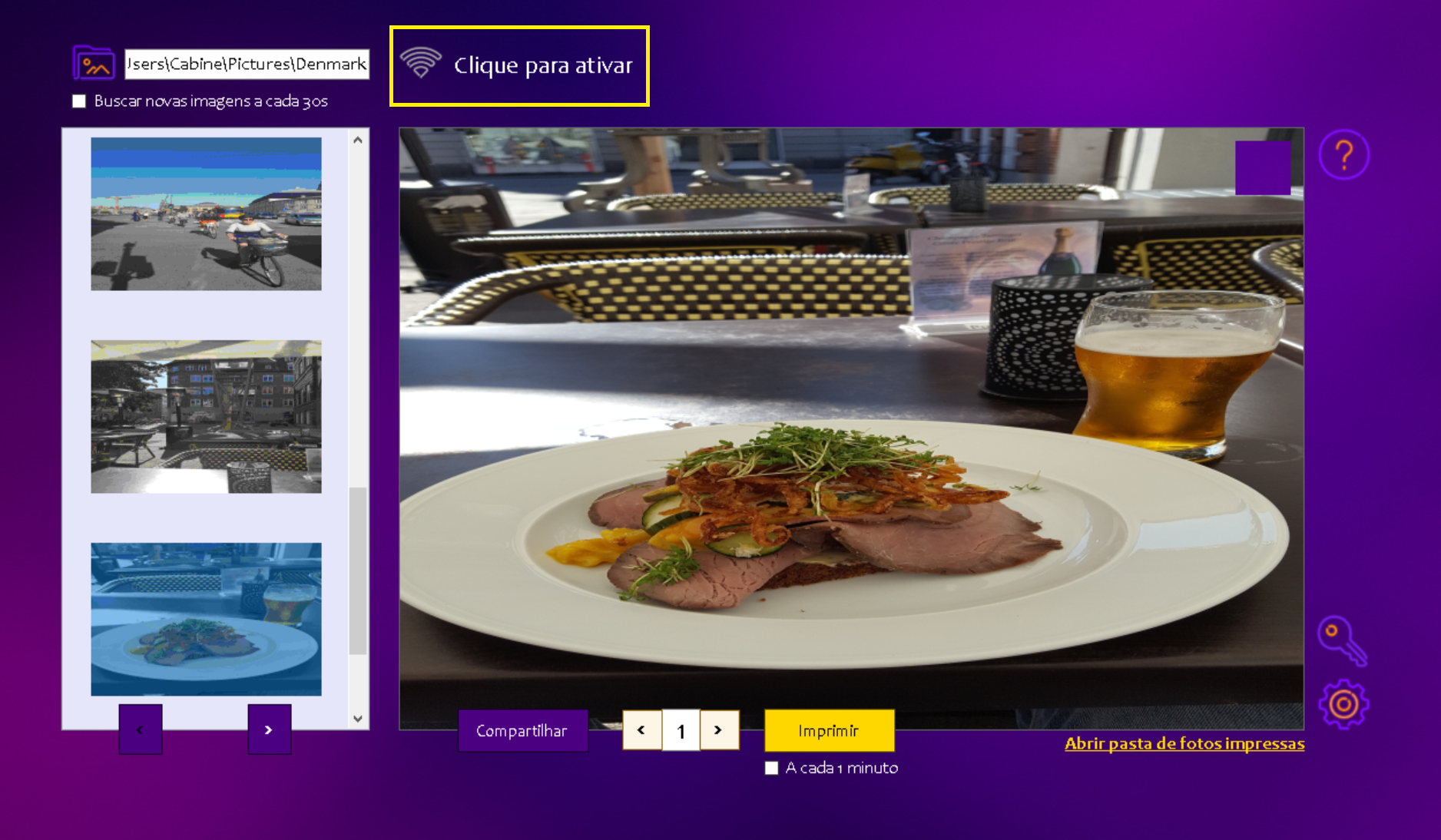
Sarà necessario prima installare Internet Information Services (IIS) su Windows 10, seguendo questi passaggi:
- Apri il Pannello di controllo:
- Premi
Win + Xe scegli “Pannello di controllo”.
- Premi
- Attiva la funzionalità IIS:
- Nel Pannello di controllo, fai clic su “Programmi” e poi su “Attiva o disattiva le funzionalità di Windows”.
- Attendi che venga caricato l’elenco delle funzionalità di Windows.
- Seleziona Internet Information Services (IIS):
- Scorri verso il basso fino a trovare “Servizi informazioni Internet” e spunta la casella.
- Assicurati di espandere l’opzione per vedere tutti i sottocomponenti di IIS che desideri installare.
- Clicca su “OK”:
- Dopo aver spuntato la casella, clicca su “OK” per avviare l’installazione. Windows potrebbe dover scaricare alcuni file, quindi attendi che il processo sia completo.
- Attendi l’installazione:
- Windows inizierà l’installazione di IIS. Attendi che l’installazione sia completa.
- Verifica l’installazione:
- Dopo che l’installazione è completa, apri il browser e digita
http://localhostnella barra degli indirizzi. Se IIS è installato correttamente, vedrai la pagina predefinita di IIS.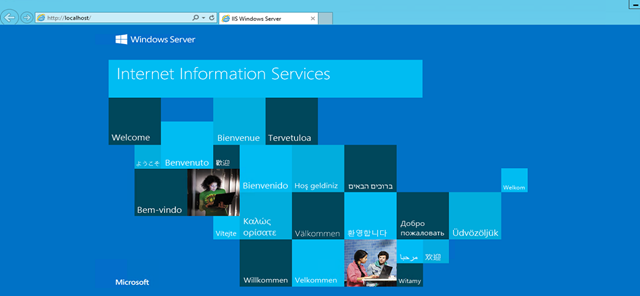
- Dopo che l’installazione è completa, apri il browser e digita
Una volta fatto ciò, torna al programma Software per la Stampa di Massa e cerca di fare clic nuovamente sull’opzione “Clicca per attivare“. Il programma genererà automaticamente l’indirizzo (sito) dove sarà possibile inviare le foto. Questo sito può essere accesso da qualsiasi dispositivo connesso alla stessa rete Wi-Fi.
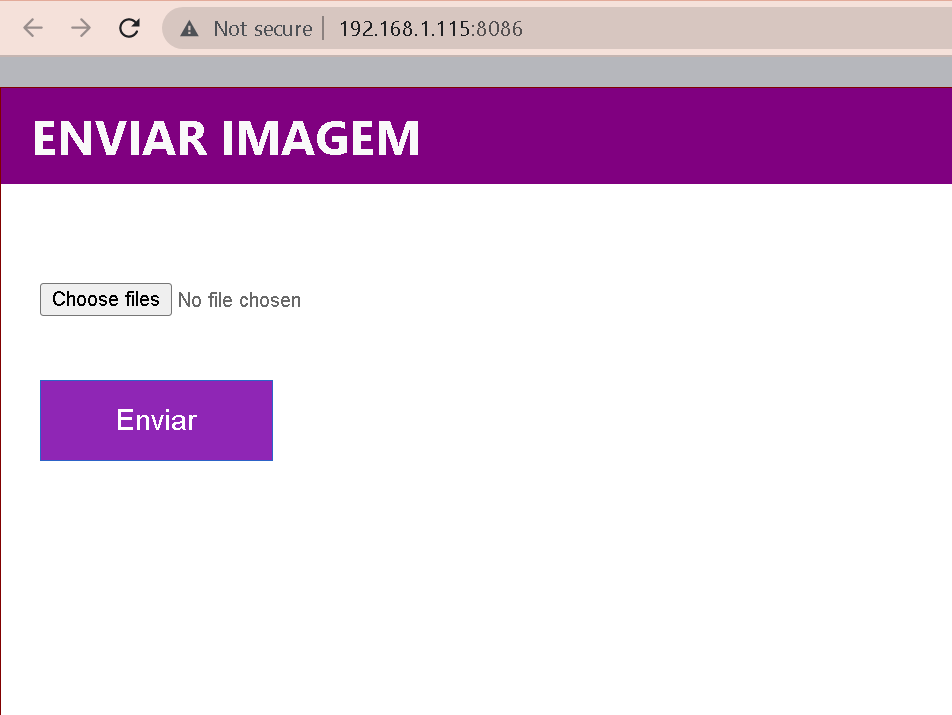
Configurare il pulsante USB (pulsante)
Mostra di più...
(Applicabile a programmi: Specchio Magico o Fotomatón/Cabina Fotografica)
Il pulsante USB non è altro che un’alternativa ai monitor touchscreen. Ma è un’opzione più limitata che consente all’utente solo di avviare effettivamente la sessione di foto facendo clic sul pulsante. Se desideri aggiungere più interazioni come e-mail, WhatsApp o Facebook, devi includere una tastiera e un mouse separati. Nel monitor touchscreen questo non è necessario, tutto può essere fatto direttamente dallo schermo.
Installazione e configurazione:
Innanzitutto, collega il pulsante a una porta USB del tuo computer. Esegui l’installatore per installare il programma nel tuo sistema.
Installatore: instala_joytokey_374164.exe
Clicca su Avanti fino al completamento dell’installazione. Al termine, il programma verrà eseguito e l’icona indicata dalla freccia rossa di seguito apparirà nell’area delle icone di sistema sulla barra delle applicazioni.
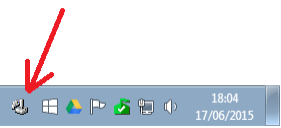
Clicca con il tasto destro su questa icona e successivamente clicca su Mostra finestra (C) per accedere alle impostazioni del programma.
Dovrebbe apparire la finestra sottostante. Seleziona uno dei pulsanti, di solito Pulsante 1, e fai doppio clic per accedere alle opzioni del pulsante.
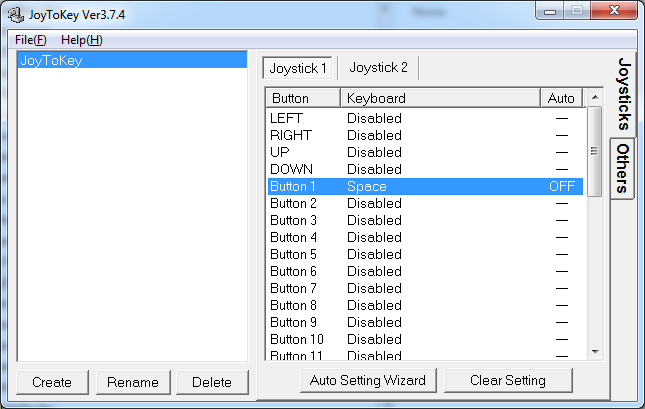
Clicca nel campo giallo sottostante e premi il tasto che desideri assegnare al pulsante. Nel nostro caso, devi premere il tasto INVIO. Quindi clicca su OK per confermare la configurazione.
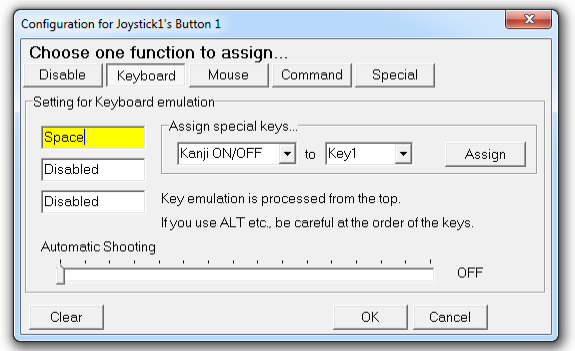
Clicca su Riduci a icona per nascondere la finestra del programma senza chiuderla. Il tuo pulsante sarà configurato correttamente in questo modo. L’installatore imposta il sistema per eseguire automaticamente JoyToKey all’avvio.
Fonte: Painel Eletronico
Personalizzare il servizio di invio di e-mail
Mostra di più...
(Applicabile a programmi: Specchio Magico o Fotomatón/Cabina Fotografica)
Per impostazione predefinita, tutti i nostri programmi utilizzano il server predefinito di Bem na Cabine per gestire tutte le operazioni relative all’invio di e-mail. Ad esempio, nel programma di fotomatón, si abilita l’invio di foto via e-mail al termine della sessione fotografica.
Ecco come apparirà l’e-mail al tuo cliente:
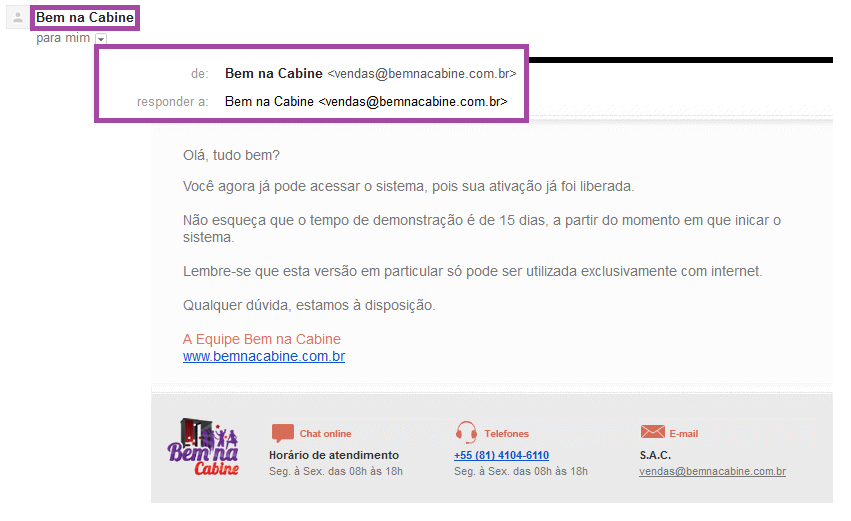
Se il tuo indirizzo email è Gmail:
- Accedi prima al tuo account email tramite il browser. Una volta effettuato l’accesso, vai a questo link
- Quando si apre la schermata, seleziona l’opzione “Consenti app meno sicure”.
- Una volta selezionato, apparirà come Consenti app meno sicure: ATTIVO
- Vai al menu Impostazioni > Generale > Posta:
Server: Specificare…
SMTP: smtp.gmail.com
Porta: 587
Firma: <il tuo nome>
Utente: <la tua email di Gmail>
Password: <la tua password di Gmail>
Seleziona “Utilizza connessione sicura (SSL)”
Se il tuo indirizzo email è Hotmail, Live o Outlook:
- Vai al menu Impostazioni > Generale > Posta:
Server: Specificare…
SMTP: smtp.live.com
Porta: 587
Firma: <il tuo nome>
Utente: <la tua email di Gmail>
Password: <la tua password di Gmail>
Seleziona “Utilizza connessione sicura (SSL)”
Se il tuo indirizzo email è di dominio personalizzato (ad esempio: juanfotografia.es), devi contattare il tuo fornitore per richiedere le informazioni SMTP del tuo account e configurarle di conseguenza;
Gli altri testi possono essere configurati nella scheda “Personalizzazione”.
Il server RPC non è disponibile
Mostra di più...
Impossibile continuare l'operazione a causa della mancanza di risorse. Il sottosistema di stampa non è accessibile.
Soluzione n° 1
- Vai su Start / Pannello di controllo / Strumenti di amministrazione / Servizi (o nel menu Start, digita services.msc e premi INVIO)
- Seleziona “Coda di stampa”. Se è scritto “fermato”, fai doppio clic su “Coda di stampa” e poi sul pulsante “Avvia”.
- Verifica che il campo “Tipo di avvio” sia impostato su “Automatico”. Se non lo è, lascia il campo Tipo di avvio come “Automatico”.
- Se lo stato del servizio è “Fermato”, clicca su Avvia.
- Clicca su OK per completare.
Soluzione n° 2
- Clicca su Start e scrivi:
services.msc
- Poi premi INVIO
- Nella lista, cerca il nome “Chiamata di procedura remota (RPC)”
- Fai clic destro su di esso e scegli “Proprietà”
- Vai alla scheda “Recupero” e, sequenzialmente, alla 1a anomalia, 2a anomalia, ecc., scegli “Riavvia il servizio”
- Fai clic su OK
- Se lo stato del servizio è “Fermato”, fai clic destro e scegli “Avvia”
Riavvia il computer.
Errore di Windows 7 – Il file esiste già
Mostra di più...
(Applicabile a tutti i programmi)
Per gli utenti di Windows 7, questo è un messaggio che può apparire di tanto in tanto e ogni volta che compare, verrà bloccato l’uso di qualsiasi dei nostri programmi.
Questo errore indica che il limite di archiviazione dei file temporanei di Windows ha raggiunto il suo limite.
Per liberare più spazio, la procedura è semplice: fai clic sul pulsante Start di Windows e digita Libera spazio su disco.
Quindi seleziona l’unità C: e continua. Nella schermata successiva, spunta solo l’opzione “File temporanei” (che non deve essere confusa con “File temporanei di Internet”) e poi clicca su OK. Successivamente, clicca sul pulsante Elimina file e attendi che finisca (lo schermo scomparirà semplicemente).
Successivamente, prova nuovamente a utilizzare il programma desiderato.